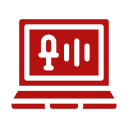Instructional Continuity – Best Practices: Ad Hoc Lecture Capture
Self-Service Lecture Capture Best Practices
This guide is intended for an authorized student buddy or teaching fellow (TF) capturing a class lecture to ensure learning continuity for a quarantined student who is unable to attend class in person. This solution is best suited for a lecture-oriented class. The expectation is a basic recording with clear audio of the instructor. Supplemental materials such as slides or whiteboard discussions should be provided separately to the quarantined student by the instructor or TF via the course Canvas site.
Equipment Needed
- Recent model of smartphone (iPhone 8 or newer, or Android based equivalent) with enough storage space to record the entire lecture
- ESS capture kit (tripod, phone mount, and mini microphone). Send an e-mail to ess@fas.harvard.edu or call ESS at 617.495.9460 to borrow a capture kit.
Tips for Optimizing Your Recording
Location
Choose a location that is as close as possible to the instructor to capture better sound and video, while still being back far enough to not miss diagrams being drawn or slides being projected. Raise the tripod to its highest position and place it in the front row (in front of a seat) or off to the side at the front of the room, ensuring there is no obstruction between the camera and instructor. If you are unable to fit the entire stage, move back one row at a time until you do. Scan the QR code on the ESS capture kit for details on how to set up the mic, phone clamp and tripod, software, and what to do with the recording when it’s complete.
Camera Setup
You are not expected to track the movement of the professor actively with the camera. It is important that the lecturer is heard clearly, but they need not be visible at all times on the recording. If slides projection is part of the course, you may need to focus the camera on the slide (by tapping on the phone’s screen at the location of the projection), so it is not washed out. If this seems too complicated, just get a wide angle shot of the podium area and the slides can be provided separately. It’s best to be seated at or near the recording device so if something goes wrong, you can correct the situation.
Microphone
The kit provided includes a microphone designed to plug directly into your phone. Use the QR code link for further instructions on testing and adjusting sound volume and quality.
Video Settings
We recommend recording in Full HD (1920×1080) resolution. Set your file compression setting to MEDIUM and you may even try LOW if you have file size issues. Please check out the linked QR guide with the kit for specific software tips.
Uploading the Recorded Lecture Movie to Canvas
After the lecture is complete, you should send the movie immediately to the absent student through Canvas Inbox. You should be able to do this directly from your mobile device using the Canvas Student app to attach the video file. You can also use the Canvas site:
- Log into Canvas, https://canvas.harvard.edu , and click Inbox on the left side nav bar
- ‘Compose New Message’ is at the top middle
- Select the specific course to see a list of fellow students to send it to
- Select the absent student
- Attach file in in the bottom left corner.
Alternatively, you can use Harvard’s secure file transfer service available at: https://filetransfer.harvard.edu
- Log in with your Harvard Key
- Click “Compose” in the top left corner
- Attach File is in the bottom left
Get the support your class needs with our Instructional Continuity series